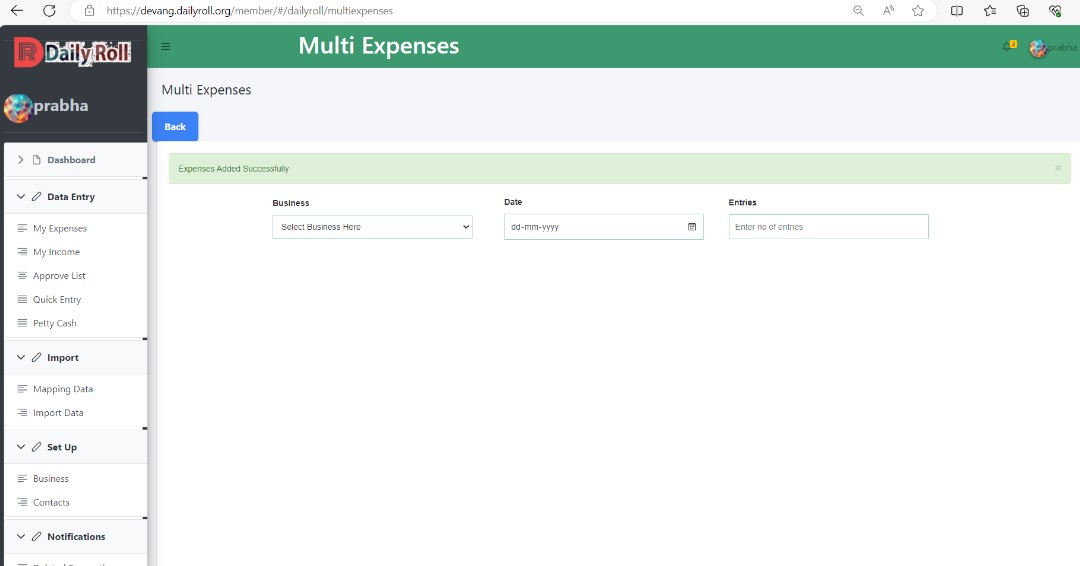A user can add his or her daily expenses by clicking Expenses in the sidebar. The Expenses page will be shown. On this page, click on the Add Expenses button. Then a new pop-up will appear as shown below.

After adding details of the required fields, the user will get an alert and a list of details in Expenses as shown above. Expenses Notification: If you or your friends add new expenses, a notification message will be sent to your inbox as shown below
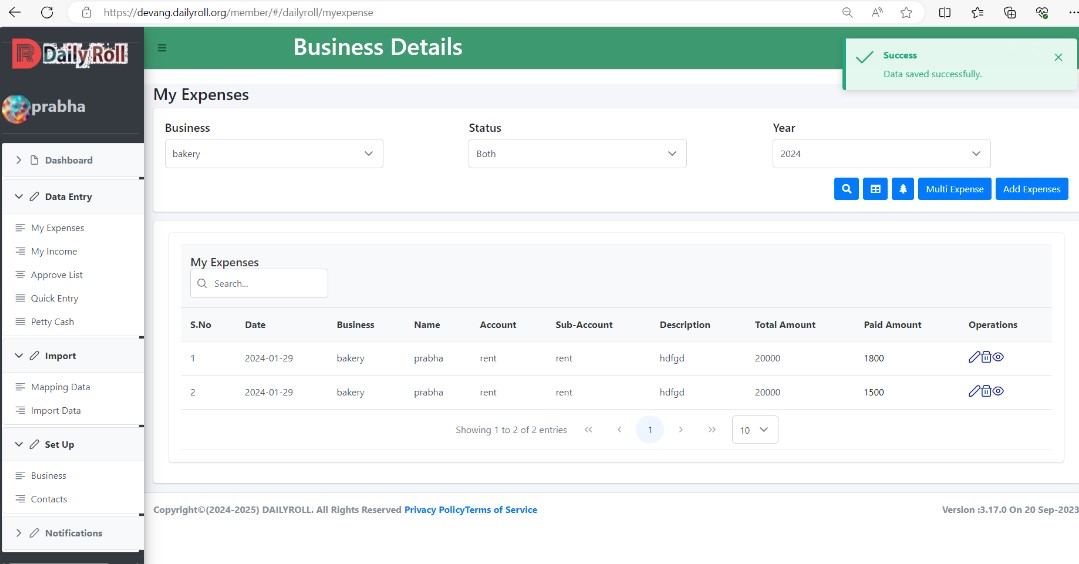
The purpose of "Due Date" is that users can mark the due date and frequency monthly or yearly for both income and expense.When a user can edit a sub-account, they should click on the edit button. Then a pop-up will appear like below. In that, the user can add a due date to both income and expense. By this, if we forget to enter any entry on time, then it shows orange or red for pending entries.

An orange-colored highlight will appear below if the due date has less than 5 days remaining. This is the table view of the expense. Here, the orange color indication will come as an alert.
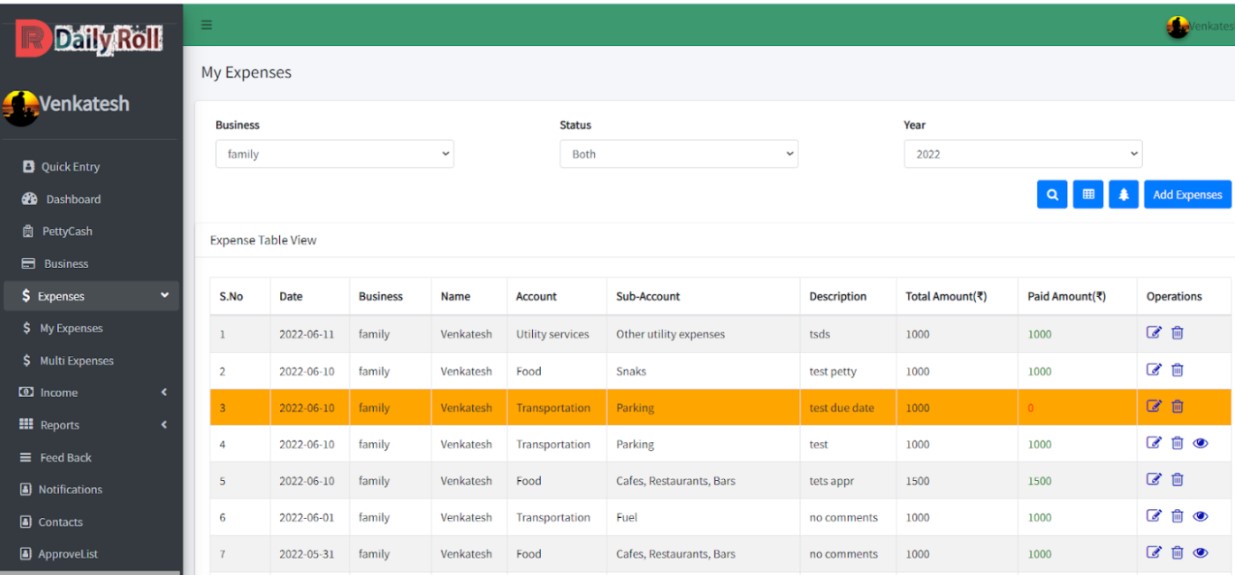
If the due date is today and passed but still pending, then it will change to a red color indication like the deadline.
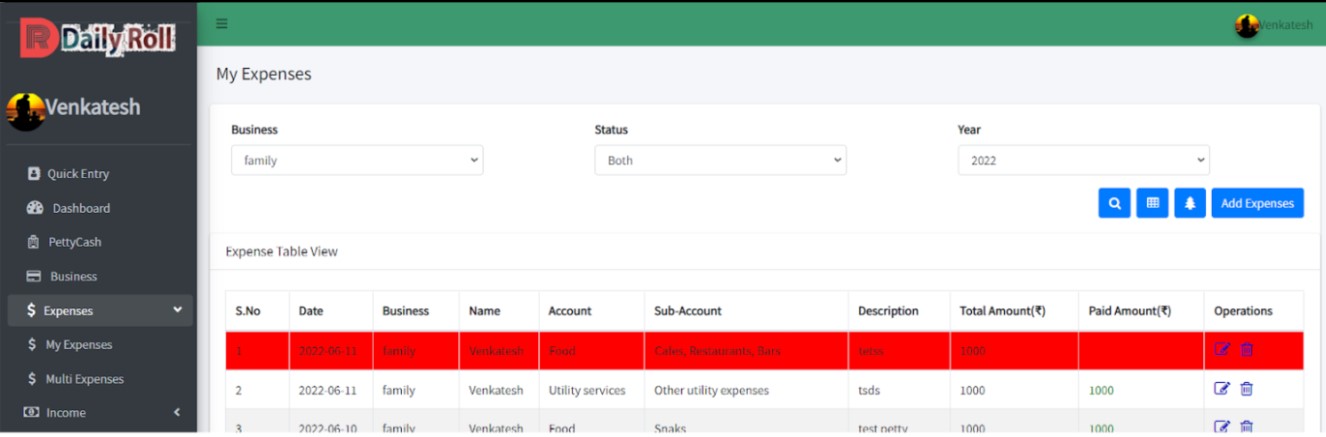
If the user completes the payment, then all entries are shown in the default color, as below.
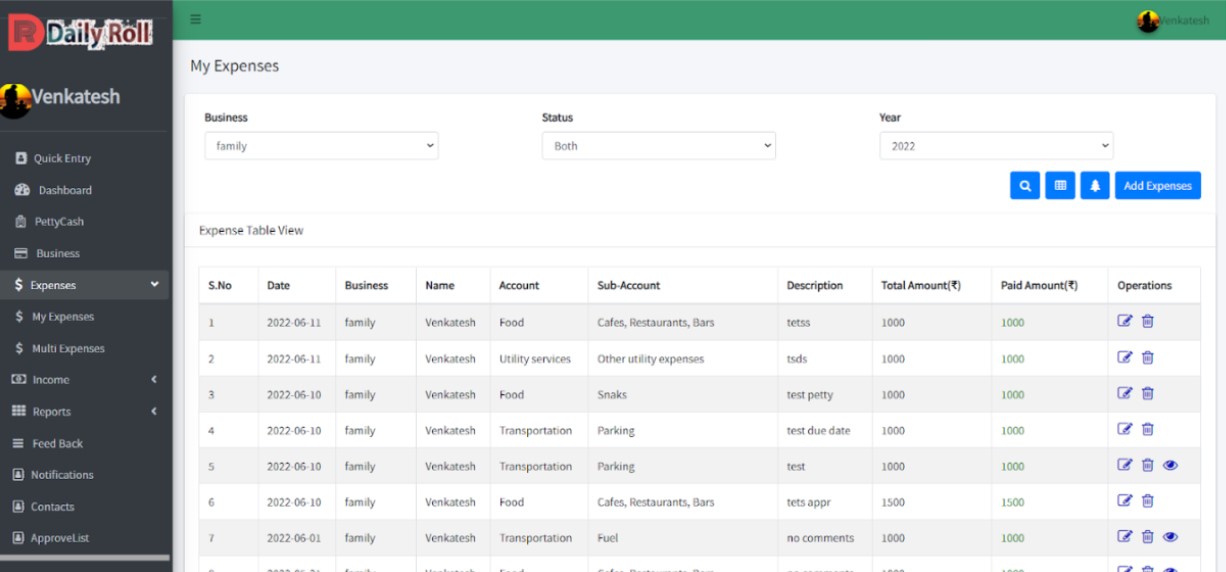
This is the tree view of the due date. Both the orange and red indicators are visible to users.
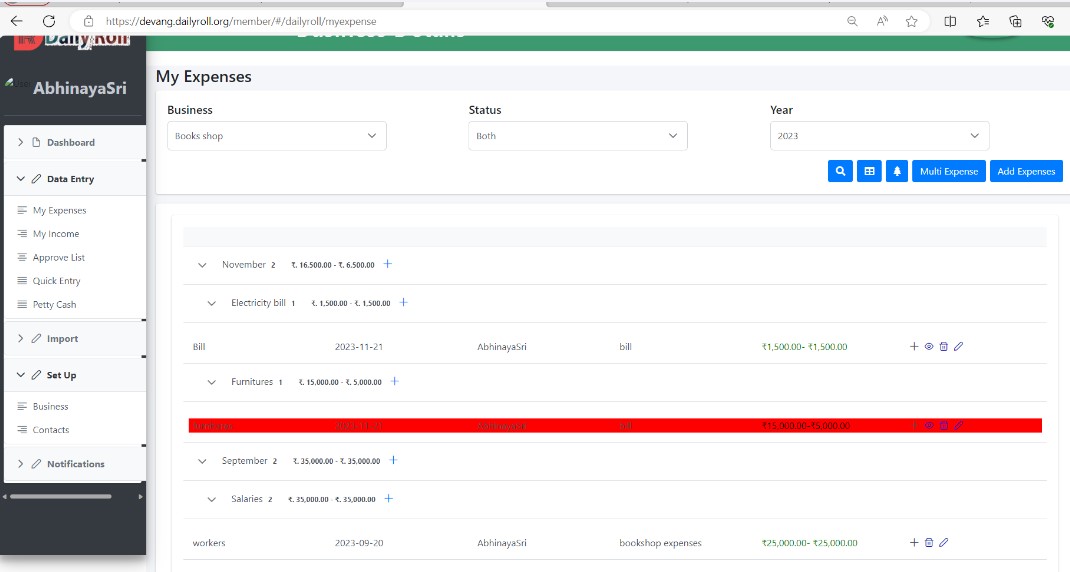
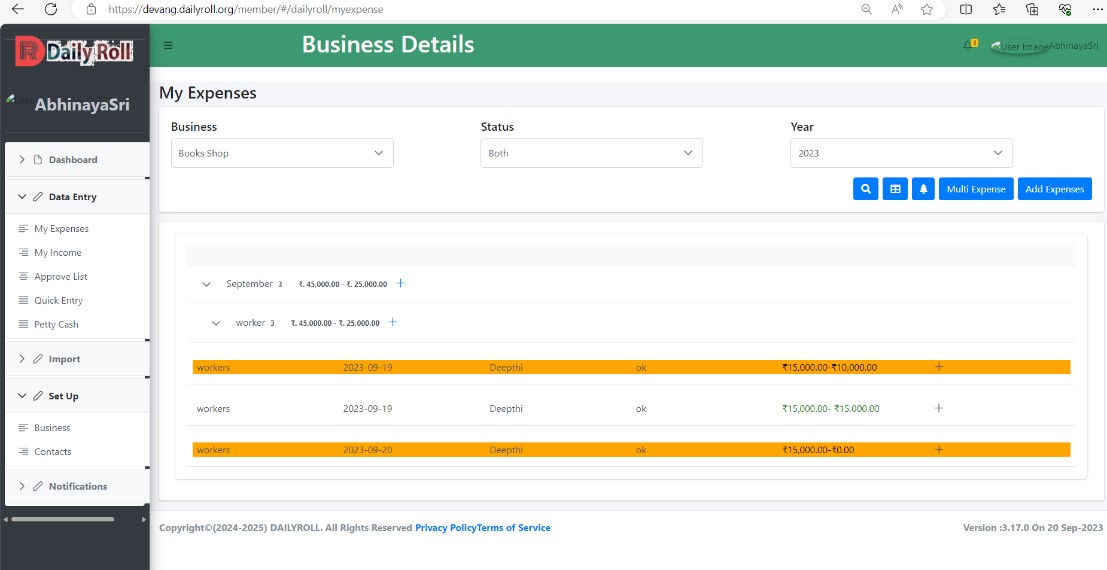
If you are not able to pay the amount by the due date, then you will receive a message as below in your mail.

Users can add multiple daily expenses by clicking the "Multiple Expenses" button in the sidebar. The Multi Expenses page will be shown. On this page, select "business," and enter the date and number of entries shown below.
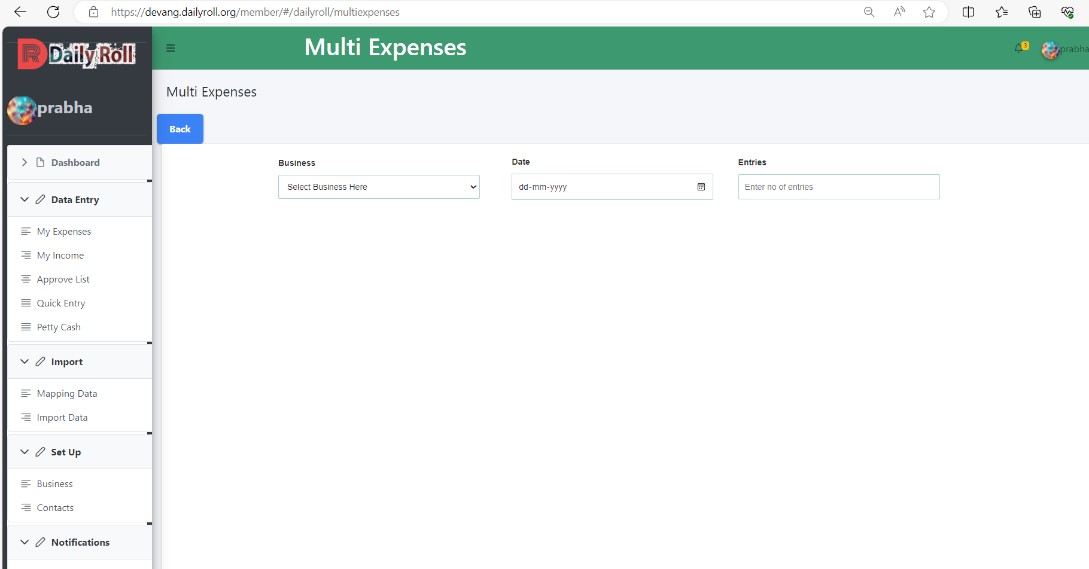
When the user selects the required fields, the amount of data will be shown as below.
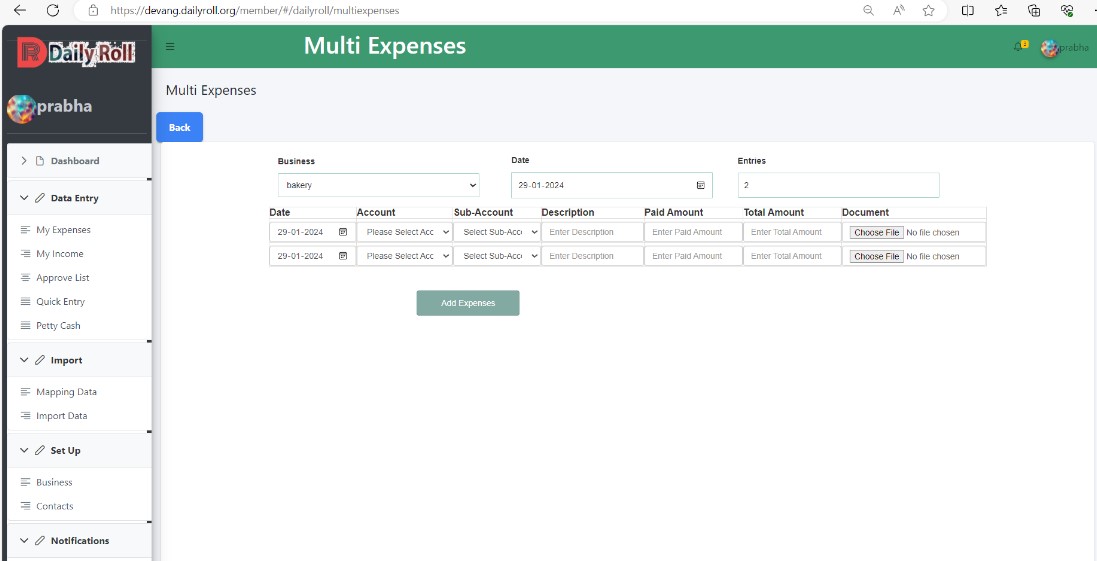
If you enter all the fields, then the data will be shown like this.
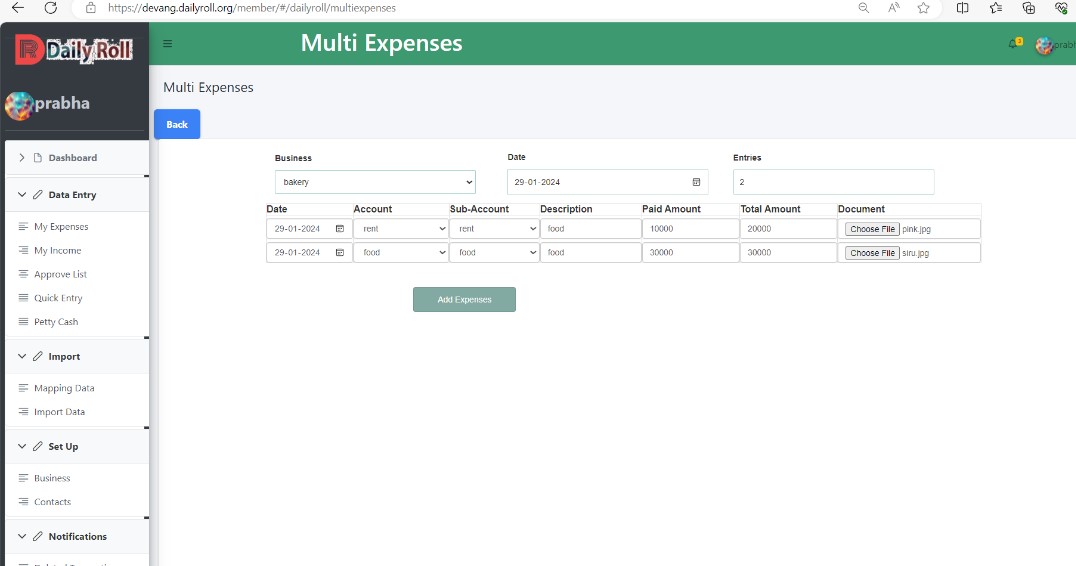
After filling in the required details, click on the Add Expense button. Then a success message will appear like this.